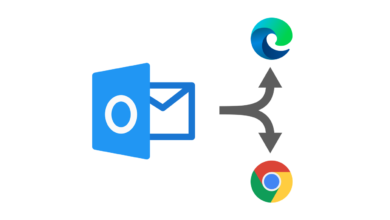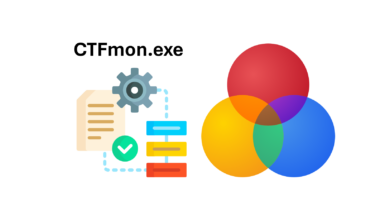Odroid-X – Android 4.1 auf der Entwicklerplattform betreiben.
In meinem ersten Artikel zur Entwicklerplattform Odroid-X möchte ich euch vorstellen und beschreiben wie ihr das Betriebssystem Android mittels SD-Karte auf der Plattform betreiben könnt. Odroid-X hat mich vor einigen Wochen in einem Paket aus Süd-Korea erreicht.
Zunächst gehe ich auf die Hardwareausstattung der Plattform ein:
- Prozessor: Samsung Exynos4412 Cortex-A9 Quad Core 1.4Ghz with 1MB L2 Cache.
- Arbeitsspeicher: 1024MB(1GB) LP-DDR2 800Mega Datenrate.
- Grafikbeschleuniger: Mali-400 Quad Core Video-Support: 1080p via HDMI cable(H.264+AAC based MP4 container format).
- Video Ausgang: Micro HDMI connector / RGB-24bit LCD interface port.
- Audio Ausgang: Standard 3.5mm Klinke.
- Netzwerkadapter: LAN 10/100Mbps Ethernet with RJ-45 (Alternativ 802.11b/g/n WLAN Adapter).
- Speicherports: 6 x USB2.0 Host.
Um die Plattform betreiben zu können, braucht man neben einem 5V 2A Netzteil (in 0.8mm out 2.5mm) ein Micro-HDMI Kabel sowie eine 8 Gbyte SDHC-Karte Class 6 (Mindestanforderung laut Hersteller). Die ersten Schritte erfolgen ausschließlich am PC. Als erstes muss ein passender Built von Android heruntergeladen werden. Der Hersteller der Entwicklerplattform stellt diese auf seiner Webseite bereit.
Herstellerwebseite: Klick Hier
Ist die Datei heruntergeladen und entpackt, sollte sich eine Datei mit der Endung .odt oder .img auf der Festplatte befinden. Bitte nicht beirren lassen, hierbei handelt es sich nicht um ein OpenSource Textdokument. Als nächste muss das Tool Win32DiskImager heruntergeladen werden. Eine Installation nicht ist notwendig. Wenn sich die SD-Karte im Lesegerät befindet und korrekt erkannt wurde, kann das Programm gestartet werden. Wählt zunächst den Korrekten Laufwerksbuchstaben im oberen rechten Bereich der Anwendung aus – Achtung!!! Bitte darauf achten, dass der Korrekte Laufwerksbuchstabe gewählt wurde, für eventuelle Datenverluste ist jeder selbst verantwortlich.
Als nächstes wird die entsprechende Image-Datei ausgewählt. Mit einem Klick auf „Write“ wird das Formatieren, Partitionieren und Beschreiben der SD-Karte gestartet. Wenn dieser Vorgang abgeschlossen ist, kann die SD-Karte aus dem Lesegeräte entfernt werden. Bei einigen Builts ist es notwendig, die letzte verbleibende Partition erneut mit FAT32 zu formatieren. Diese Partition wird später auf dem Gerät als unsere SD-Karte darstellen.
Stecken die SD-Karte und alle relevanten Datenkabel am oder im Odroid-X, kann dieser mit einem betätigen des Powertasters gestartet werden (Der Taster muss etwa 3 Sekunden lang gehalten werden). Der erste Start kann 1-3 Minuten in Anspruch nehmen. Dies ist Abhängig von der SD-Karte, der Leistung des Builts und ob bereits die Google-Services im Built integriert sind. im Standardbuilt sind die GoogleServices (GMS) nicht enthalten. Im Herstellerforum jedoch, könnt ihr euch Builts mit integrierten GMS herunterladen. Hier gibt es bereits unterschiedliche Versionen. Beispielsweise das Image-3.1 mit einer Taktfrequenz von 1.8 Ghz, welches aber noch nicht komplett stabil ausgeführt werden kann.
Herstellerforum: Klick Hier
Ist der Winzling mit breiter Brust gestartet, folgt ein Standardsetup welches bereits von etwaigen Android-Geräten bekannt sein sollte. Ab und an kann es notwendig sein, den SD-Kartenbereich durch Android erneut zu formatieren, damit dieser nicht als „Corrupt“ angezeigt wird und ordnungsgemäß genutzt werden kann. Dies dauert in der Regel jedoch nur wenige Sekunden.
Im Folgenden einige mögliche Einsatzgebiete für die Entwicklerplattform:
- MediaCenter System
- Spielekonsole (Beispiel: Ouya)
- Homerechner
- Homeserversystem
Neben Android lassen sich auch andere Linux-Distributionen wie Ubuntu oder Arch Linux auf der Plattform installieren. Beispiele sind fast immer im Herstellerforum zu finden.
Viel Spaß beim Basteln!